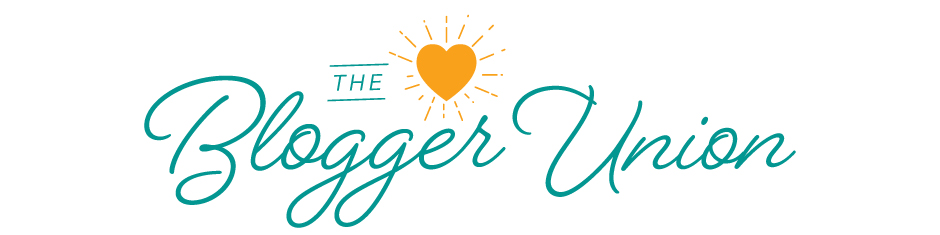Learn how to start a successful blog in 2021 by following this step-by-step tutorial. We’ve helped hundreds of Blogger Union members start their blogs the right way; and now we’re going to help you launch your blog.
Ready to have your blog up and running? Let’s get started!
About The Blogger Union
My name is Paola Mendez and I am the founder of The Blogger Union. TBU it’s a network of blogger communities across the US; and our goal is to help our members grow their blogs and incomes through in-person meetups, online workshops, and brand collaborations.
Time needed: 1 hour.
Step-by-Step Guide To Start A Blog in 2021
- Pick a name for your blog
Decide your blog’s name and pick a matching domain.
- Buy a domain & website hosting
Buy your blog’s web address and sign up for website hosting.
- Install WordPress on your website
Almost 40% of the websites on the internet use WordPress. Learn how to install this easy and powerful tool to publish your blog posts.
- Add important pages to your new blog
- Publish articles to your blog
- (Optional) Install a theme on your blog
Step 1: Pick A Name For Your Blog
Did you pick a name for your blog yet? Keep it short and simple. The longer and more complicated your blog name, the harder it is to remember. You want your blog name to be memorable so that your ideal reader can share your blog with their friends. Always think of how you can make your blog easier to find and share.
Pick a Domain For Your Blog
The next step to creating your own website is deciding your website address. For example, the domain for my website is coralgableslove.com.
Fill out the worksheet below to figure out the best domain for your new website.
Tips For Picking The Best Domain For Your Blog
Keep Your Domain Simple
You want a domain that’s easy to pronounce, read, and write. Stay away from words that can be written multiple ways. The goal is to make it as simple as possible for a potential reader to type your domain in their browser and see your website.
You also want to stay away from numbers and hyphens. The easier, the more simple your domain is, the better.
Use a .com Domain For Your Blog
Another thing to keep in mind is that there’s a bunch of endings to domains now. You can end your domain in .com, .net, .us, .miami, .club – a bunch of stuff. But people automatically enter .com whenever they type a URL into their browser. So you want to find something that has a.com available.
Another thing to keep in mind is that there’s a bunch of endings to domains now. You can end your domain in .com, .net, .us, .miami, .club – a bunch of stuff. But people automatically enter .com whenever they type a URL into their browser. So you want to find something that has a.com available.
Step 1: Buy Your Domain and Web Hosting For Your Blog
Keep Track of Important Information: Website Cheatsheet
The number one problem I see with people who build their sites, is that they forget how to log in to their website. They don’t remember their password. They don’t remember their username.
Use the Website Cheatsheet above to keep all your important information handy. Fill it out as we go and email it to yourself for quick reference when updating your website.
Buying Your Hosting For Your Blog
Now that you have these worksheets, you know your domain, and you have a cheat sheet that you’re gonna fill out as we go.
We’re going to start by buying your hosting and getting a FREE domain.
Click here to Begin Host Gator Hosting
Why Do I Need a Domain and Website Hosting to Start a Blog?
Let me tell you a little bit about what is a domain and what is hosting.
Think about your website as a house. Your domain is your house address. Your domain is the URL that you just figured out what it’s going to be – mine is coralgableslove.com.
Your domain is what you tell people when you’re trying to tell them to come over to your house. You give them your address. It’s the same thing for your website.
Now the hosting is your house made out of bricks. Your hosting is where you’re going to keep all your stuff for your website. That is why you need hosting. You need a place to put all your files and images.
What is SSL? Why Do I Need SSL on My Blog?

If you go to a website and you look at the URL bar on your browser, you’ll see a little lock up there and that means that your website is secure. That gives people more confidence visiting your website. If you don’t have that little lock some browsers tell visitors, “Uh oh, this website is not secure. Be careful.”
With SSL you avoid that warning scaring potential readers away. Plus, it helps your SEO (Search Engine Optimization). Google and search engines will give you extra brownie points – SEO juice. If your website is secure.
Question: Doesn’t WordPress Offer Hosting For My Blog?
When I teach this webinar live, I usually get the question, “Doesn’t WordPress.com offer hosting too?”
When people talk about WordPress it’s a little confusing because there are two versions of WordPress.
There’s wordpress.org, which is the one we’re going to use in this tutorial. You build your own wordpress site and own it yourself.
Then there’s wordpress.com, which you don’t really own. It is kind of a hosting service but the problem is that it’s not completely a regular hosting because they put limitations on you. Depending on the plan, you can’t put ads on your website or Google Analytics. You can’t install any plugin that is not in their list of approved plugins. You also can’t install any theme in the world that you desire.
TLDR: In short, WordPress.com does offer hosting but we are going to use Hostgator so that we can actually own the entire website without having to follow wordpress.com rules.
Full disclosure we do get commission’s from HostGator. This is a free guide and if you would like to support us, please click through our links.
How To Start A Blog: Video Guide
If you’d like to watch how to purchase hosting and install wordpress, click on the video below. If you’d like to follow along step-by-step with text and images, skip to the next section: How To Buy Hosting So It’s Affordable.
How To Buy Hosting For My Blog So It’s Affordable
Okay, let’s get our hosting purchased.
The number one problem that people have when trying to buy hosting and they’re trying checkout and the number becomes outrageous. Our immediate reaction is, “I’m not going to spend that much money.”
So I’m going to show you how to get web hosting for about 50 bucks for a year.
Pick The Right Hosting Plan
Click on that orange button that says “Get Started” and it’s going to take you
to the different plans. We want the cheapie, cheapie, cheapie plan of $2.75 a month. It’s called the Hatchling Plan and it has everything that you need. You do not need to pay more. You’re just getting started.
This plan has that SSL certificate I was talking about and they’re giving you the domain for FREE which, usually costs between $12 to $17. So this is a great deal that they have right now. You picked a good time to start your website!
Alright, click “Buy Now.”
You want to register a new domain. The domain that I want to buy right
now is TBUsupplies.com so I put .com here in the drop-down and
it’s free. It’s available it’s free for one year. Then it tells you all these
other versions of that domain that are available and you do not want to buy anymore of those domains. You just need the one domain.
If you are looking for the most affordable hosting plan, we recommend unchecking the Add Domain Privacy to your domain box. But if you’re using your home address to set up your domain, you may want to go with Domain Privacy Protection in order to keep that information private.
Selecting The Right Billing Cycle For You
Now choose your hosting plan and billing cycle. I usually recommend
purchasing 12 months of hosting – if you’re not sure what’s going to happen with your blog after a year.
If you already know that this blog is going to last you three years and you’re 100% sure you will not change your domain then, I would recommend selecting 36 months. Pick the three years because this is very affordable hosting that they’re offering you right now.
I would recommend anywhere from 12 to 24 to 36 months depending on what budget you have. If you’re just trying to do it the most affordable way then I would click 12 months.
Pro Tip: Write Down Your Web Hosting Username, Password, and PIN
You want to put the username that you’re going to use to login into Hostgator and you’re going pick a PIN. I believe it has to be at least four numbers long. When you call Hostgator for customer service, they’re going to ask you for that pin. So make sure you write down this pin in that worksheet that you just downloaded.
Then, enter your billing information.
Additional Services
If you go to Additional Services, you don’t want any additional services. Here they’re charging you $1.99 a month for SiteLock and $2 for backups. You don’t want those options to keep your hosting affordable.
If you selected twelve months, your total amount should be around $50 for your domain and hosting for one year.
Accept HostGator Term & Conditions
Scroll down and check that you have read and agreed to the Hostgator Terms of Service. Once you check that little box, the “Checkout Now” button allows you to click it. It becomes highlighted and you can click.
After clicking “Checkout Now,” you will see a screen saying that they’re setting up your account. Hostgator will send you an email with all the account information. Keep an eye on your email for an an email from Hostgator with that information.
At this point I usually get the question, “Mine is taking a while to finish
setting up, is that normal?” Yes, they have to set up some stuff on their servers for us so it takes a minute. So we’re gonna let it keep thinking for a minute.
Okay so once your account is finished setting up, HostGator asks you to fill out a survey. Scroll down and click skip. Once you skip the survey, then we are ready to start installing WordPress.
Installing WordPress on HostGator

Your screen should look like this. Click on that blue button that says “Get Started”.

Now, click on a button that says “Install Now”.

All right so we’re looking at this screen here with your WordPress settings. Leave the version that’s there. When it says choose installation URL you’re just going to leave the directory field blank.
Filling Out Your Blog’s Site Settings
Go to Site Settings. Pick the site name for your website. The website that I have is called Coral Gables Love. So I usually put Coral Gables Love in the site name.
Your site description it’s like your motto. You give a little summary about what your website is about. When people hover over your website tab, your site description will show up there. It will also show up in different sections of your website depending on what theme you pick. Here I’m going to put Coral Gables Love travel blog.
Pro Tip: Write Down Your Blog’s WordPress Username & Password

In this section, pick your username and your password. Make sure you write this username and password and email in that cheat sheet you downloaded because you’re going to need this to log in. You can’t forget this information.
You can change the username. It doesn’t have to be admin. You also have to set up a password. I recommend you make the Admin Email an email that you already own, like a gmail account. If you forget your password you can ask it to send you a new password to your gmail account.
Then, you don’t want to select any plugins. You definitely do not want to dive into the advanced settings and you are not going to pick a theme. In this little box add that gmail email I mentioned before and click “Install.”
Usually at this point students ask me, “Will we add a theme later?” So WordPress already has a default theme. WordPress comes with a default theme and finding a theme that works for you takes a little bit of time. I split that into a separate workshop Installing a Premium WordPress Theme. That gives you time to add your content and search for your theme with all the patience you need. Then you can watch the Install a Premium WordPress Theme webinar replay and install your theme as I show you how to do that.
Congratulations! You Installed WordPress and Built Your Blog!
Now that you installed it. You want to write in your cheat sheet again. You want to write two URLs in your cheat sheet. One is your domain – the one you bought. Mine was tbusupplies.com. The other is the URL for the login to your blog’s dashboard.
You’re going give your domain tbusupplies.com to all of your friends and family to go check out your website. But when you want to go in and add an article you’re going to go into what we call the dashboard. To get into the dashboard you have your own URL that’s a little different and it’s yourdomain.com/wp-admin
Make sure you write that in your sheet so you don’t forget. That’s how you are going to log in and there really is no other way to get to that page if you forget it. So write that down.
Now, we are going to click on the administrative URL (yourdomain.com/wp-admin) and see if we are able to log in.
Success! You’re in your dashboard. Congratulations! You built your website!!! You have your own WordPress website.
WordPress 101: Navigating Your Blog’s Dashboard
A little bit of info so that you know what’s going on here. In case this is your first time ever using WordPress.

How Does WordPress Work?
Whenever you’re going to create an article you’re going to go to your dashboard. Your navigation is on the left hand side and you’re going to use these links to put content on your website. Once you create posts, that’s what’s going to publish new articles on your blog.
Before we dive into that let’s just quickly make sure that our website is set up properly. First we’re going to go to that navigation on the left hand and we’re gonna go through settings really quick.
Display Your Latest Articles On Your Home Page
Go to “Settings” > “Reading”. Here you want to select that your home
page displays your latest posts. When people go to your website
they’re going to be seeing all the latest articles that you’ve written there. Here you can also pick how many articles you want to show on your home page. Put any number you like. The default is 10.
Pro Tip: Make Your Blog’s Links SEO Friendly

Next, we want to double check the permalinks. The reason we want to go into “Settings” > “Permalinks” is because that’s how the links to your articles are built. We want to make sure we pick the one that is the best option for search engine optimization. Pick the option that is “Post name”.
Setting Up Your Blog’s Categories
The next thing we want to do is we want to go to “Posts” > “Categories”. Here we want to add a couple of categories for the types of articles we’re going to write.

Let’s say you’re going to write about fashion. We’re going to add a new category that’s called fashion. On the other hand, if you’re if you’re a food blogger and you write recipes, then your category could be the type of recipes. Maybe you share recipes and then you also write about food styling or food photography.
For now, we’re going to add just two different categories to show you
how it’s set up.
Enter the name of your category capitalizing the first letter of your category.
In the slug field you want to use all lowercase. The slug creates the URL for that category. We want it to be the exact words you put in the category field but just lowercase. If your category has more than one word, replace each space with a hyphen
For example, if your category is “Fashion Styling” then the slug is going to be “fashion-styling.” Scroll to the bottom and click “Add New Category.” You can see it show up under your categories.
Now add as many categories as you need for your blog.
Creating Your Blog’s First Page
Now, we’re going to go back to that menu on the left hand and we’re going to look for “Pages” > “Add New”. We’re going to create our About Me page. Click on “Add Title” and we’re just going to start typing “About Me”.

The way the new WordPress works is with blocks. When you want to add something to the page you click on this little block and it gives you options of what you can add: a paragraph, an image, a heading, etc.

For SEO it’s recommended that you have headers. Each header helps tell Google what your page is about. I’m going to add the first heading. It’s going to say “About Me”. The default block is a paragraph, but if I click on a block all these options pop up. Use those options to switch it from a paragraph to a heading.
How To Add A New Block in WordPress

There are two ways to add a new block in WordPress. The first option is to simply press Enter; and WordPress will create its default paragraph block.
If you’re looking to add a specific type of block, let’s say an image, hover over the block above where you’d like to add the image. A little plus sign pops up. When you click on the plus sign, you’ll see all the types of blocks you can add to your page or post.
Perfect, so you added a header, a paragraph, and an image.
On the right-hand side you see the menus for for certain things. If you click on a Block, you see certain options for that specific block.

At the top of the settings you also have a tab for “Document” settings. If you click on that tab you see the settings for your entire About Me page.
Publishing A Page or Post On Your Blog
We are going to publish our About Me page right now. In the future, if
you want to write a post or page and make it go live tomorrow you would click and instead of “immediately” you would pick the day and time that you want to publish.

If you want to see what it’s going to look like before you publish, click “Save Draft” first and then you click “Preview” to review your work.
Clicking preview automatically opens it up in a new tab so that you can see what the page is going to look like. I like what I see so I click “Publish”.
Now add all the pages you need for your site. Don’t forget to add a Contact Me page and list your email address in that page.
Creating Your First Blog Post in WordPress
We are going to create two sample posts for each of our categories. Using your left-hand navigation go to “Posts” > “Add New”. Create your post just like you created your page. Add a title, a header, some paragraphs and an image.
Adding a Featured Image to Your Blog Post
Depending on your theme, your post’s featured image will show up in different places. For example, if you go to my blog coralgableslove.com, all of these thumbnails across my site are the featured images for each post.

Whenever you write a blog post, make sure you always add a featured image. To add a featured image, click on the document tab on the right-hand settings. You’re going to see a bunch of options. Scroll down until you see “Featured Image”. All you have to do is click and upload an image that you want to be featured.

Pro Tip: Add Alt Text to Every Image to Improve Your Blog’s SEO
For SEO, I recommend to make sure you always fill out your Alt Text (Alternative Text) for all of your images.
What is Alt Text? Alternative Text is used for visually impaired
visitors to your website. Special devices read out-loud whatever is in your alt text describing what the image is about.

Search engines also use Alt Text to help them figure out what your article is about. Search engines use text to organize the websites so they can then give the best search results when people are looking for something. Since search engines can’t read images, they use the image name and the alt text to figure out what the images in your post are about.

Categorizing Your Blog Post
Now, we want to categorize the blog post that we just wrote and we want to categorize it with one of those categories that we created previously. Categorizing your post will allow you to add a category to your navigation menu that shows all your posts in that specific category.
Go ahead and publish your post and create blog at least one blog post for each category you created.
Let’s go to our main website. Mine is going to be tbusupplies.com. Our site now shows our posts in the home page. The WordPress install came
with a demo blog post of its own called “Hello World!”. You can go ahead and delete that post. Go to posts, check the one that says “Hello World!” and delete it.
Customizing Your WordPress Blog
At the very top of your site there is a black navigation bar. Click on “Customize” on that bar. Here is where you guys can poke around and start to make your blog look more how you like it. If you don’t like the background cream color you can change it to white and you’re gonna do that all through these options in “Customize”.
When you make a change, you have to click “Publish” at the top or else your changes are not saved.
Start with the first option “Header & Logo Settings”. This is where we can add our logo. Click select logo you and find your logo in your computer.
Creating Your Blog’s Menu
Let’s set up that menu – one of the most important things on your website.
Go to “Customize” > “Menus”.
Create a new menu and we’re gonna call it Main Menu. It’s asking where you want this menu to appear. We’re going to select when you’re using a computer and when using a mobile device and click “Next”.

Click “Add Items” and click on a page you’d like to add under “Pages”. You’ll see it appear on the menu on the left-hand side.
Now if you want the navigation to show you all the posts that you wrote under a specific category, go to “Categories” and click on the category you’d like to add to your menu.
So that’s our menu. Click “Publish” and let’s go see if our menu has been updated. Click the X at the top left-corner to exit Customize.
You have your pages, your posts, and your menu. Your website is ready to go. Poke around in this customize menu so that you can change the settings on your site to make it your own.
Now it’s time to start publishing content.
You Built You Blog. What’s Your Next Step?
Let me just show you what really what could be your next step.
Right now you are set to go. You can start writing your content. Start
customizing the colors to make it. Finalize the main pages of your website.
Write a kick-ass About Me page.
Your About Me page is one of your most visited pages on your website because people want to know who is behind your website. Who is doing all this writing? What is this website is all about? The About Me page is where
they’re going to go to find the answers to those questions. So you want to make sure you write a really nice about me page.
We are having another webinar with an excellent writer and educator called Lia Seirotti and she’s going to be walking you through writing a kick-ass about me page. If you guys would like to sign up for that I think it’s happening in two weeks.
Install a Premium Theme on Your Blog
Another step you can take now is to go and look for a premium theme that
matches your branding a little better. There’s all of these websites that sell
WordPress themes and you can buy a theme.
Click and watch the Install a WordPress Webinar replay. I show you how to install a WordPress theme that you purchased.
Where to Buy a WordPress Theme For Your Blog
These are the two places that I recommend where to purchase a theme.
Theme Forest
Etsy WordPress Themes
My number one option is always Theme Forest. I can show you a little
bit about how to find a theme that works for you.
What I like about purchasing WordPress themes through ThemeForest is that they really let you preview the websites. If you shop for themes through other stores it’s really hard to preview the theme. For example, Etsy sells themes but it’s hard to preview them and it’s hard to get an idea what the website is going to look like from just screenshots.

I love Theme Forest because when you click “Live Preview” it takes you to the actual demo website. You can see here that the theme has several options.
What’s great about the themes on Theme Forest is that they have a ton of different options that you can pick from and you only have to buy one theme.
What To Look For In A WordPress Theme
There are certain things that you want to look for when you’re looking for a theme.
- High Ratings – this theme for example has 5 stars
- Lots of Sales – this theme has been purchased over a thousand times. You want to make sure lots of people have used this theme.
- Responsive Layout – the theme adjusts to the size of your screen whether you’re on your laptop, your tablet or mobile device. If you pick a theme that is not responsive, not only are your visitors going to have a terrible experience, Google is going to dock you points if your site is not responsive.
- Updated Recently – the theme should have been updated within the last 6 months.
- E-Commerce – if you want to add e-commerce to your website you want to make sure it’s compatible with WooCommerce because that’s the online store plugin for WordPress.
I recommend the theme Sitka for all my beginner bloggers. It’s beautiful and modern.
If you buy this one theme. It comes with all of these options. So if
you like how any of these demos look like, then this would be a theme for you.

If you’d like to install this theme. I have a FREE tutorial on how to install the Classic Sitka WordPress theme. This theme has a slider at the top where
you can put featured articles and clickable banner images if you want to highlight certain things on your site.

You built your website! I’m so proud of you! Give yourself a round of applause. That was tricky but you got it done.
Next Steps After Webinar Completion
Yes! You built your WordPress website. Congratulations! Now you have some homework to complete your site and take it to the next level.
Now that your website is up and running, it’s time to add all the amazing content you’ve created. Here are a few pages that you definitely want to have on your website:
About Me Page
The About Me Page is one of your most important pages on your website. Your readers, customers, and potential partners/collaborators will go to your About Me page to know what you are all about and to find if you are a good fit for them. An effective About Me Page answers all the questions a visitor might have and establishes your authority on the subject of your website.
Contact Me Page
Your contact page is another important piece of your website. Maybe a visitor wants to buy a product from you, a brand representative wants to pitch a partnership with your blog, or someone else has a great idea for a collaboration. Make sure you list your email on your Contact Me Page along with links to your social media channels.
Customize Your Website To Match Your Brand
You have a website up and running and that’s all you need to share your message and purpose with the world. Go ahead and add your content and promote it via your newsletter and social media channels.
Nonetheless, if you’d like to give your website a different look from the default WordPress theme, you still have a bit more work ahead of you. The first step if finding a WordPress theme that better aligns with your brand. Search for a premium theme that looks like your desired website and offers the features you are looking for.
Get The Clarity To Build A Successful Blog With Blogging Bootcamp
Now that you have a website you might be overwhelmed with the question, “What should I post?” They key to growing a successful blog that will attracts readers and sponsors is having the right foundation. You need to know who is your ideal reader, what problem they have, and how you are going to help them solve their problem.
Knowing the answers to these questions is the secret to having a blog that flourishes versus a blog that gets lost in the ocean of 600 million blogs. I walk you through exercises to figure out the answers to all these important questions so that you start your blog on the path to success and monetization.
You can spend hours, days, weeks or even years trying to figure the right way to start a blog; or you can enroll in Blogging Bootcamp and get it right the first time.
Where to Buy a WordPress Theme
Theme Forest
Etsy WordPress Themes